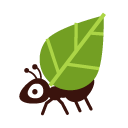A web site is generally formed of two types of data:
- files
- database
Thus, a backup of your web site will comprise both an archive of files related to your site (the PHP source code and all additional files like images or documents) and an export of the associated database.
Obtain files for your web site
First, to know which directory contains files used by your web site, click on the domain name in the "Domains" section of the left-most menu. In this page, under the column named "Type" and on the line of the subdomain associated to your site the path to the files will be shown. If this path exists on our servers, you will be able to click on it to reach this directory in the web-based file browser.
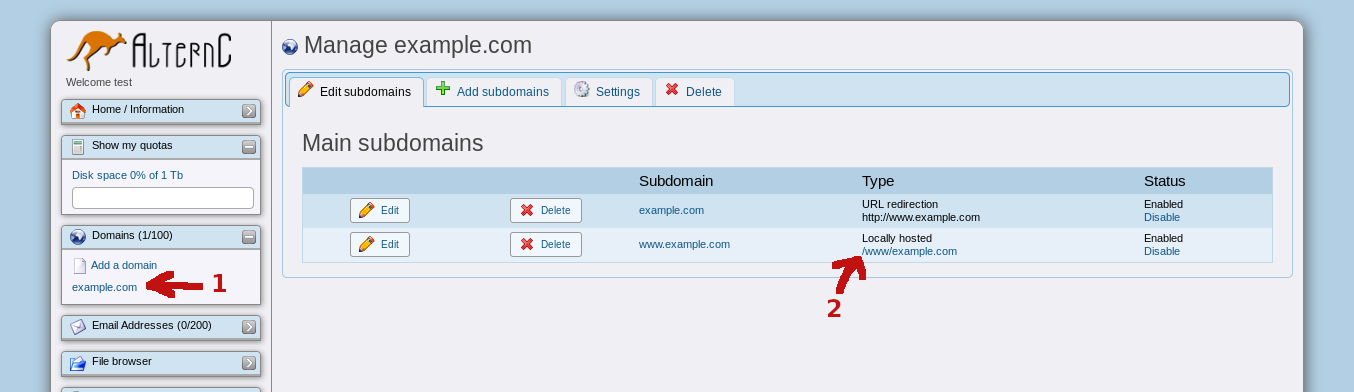
Note: at this stage, it is possible to use FTP to download all files that are found in this directory. You will then be able to choose whether or not you want to compress those files with the tools you have available on your computer.
If you prefer to use the web-based file browser, you can simply click on the button named "Download this folder" after having clicked on the path as mentioned above. You will then obtain a compressed archive of all files that your web site is using.
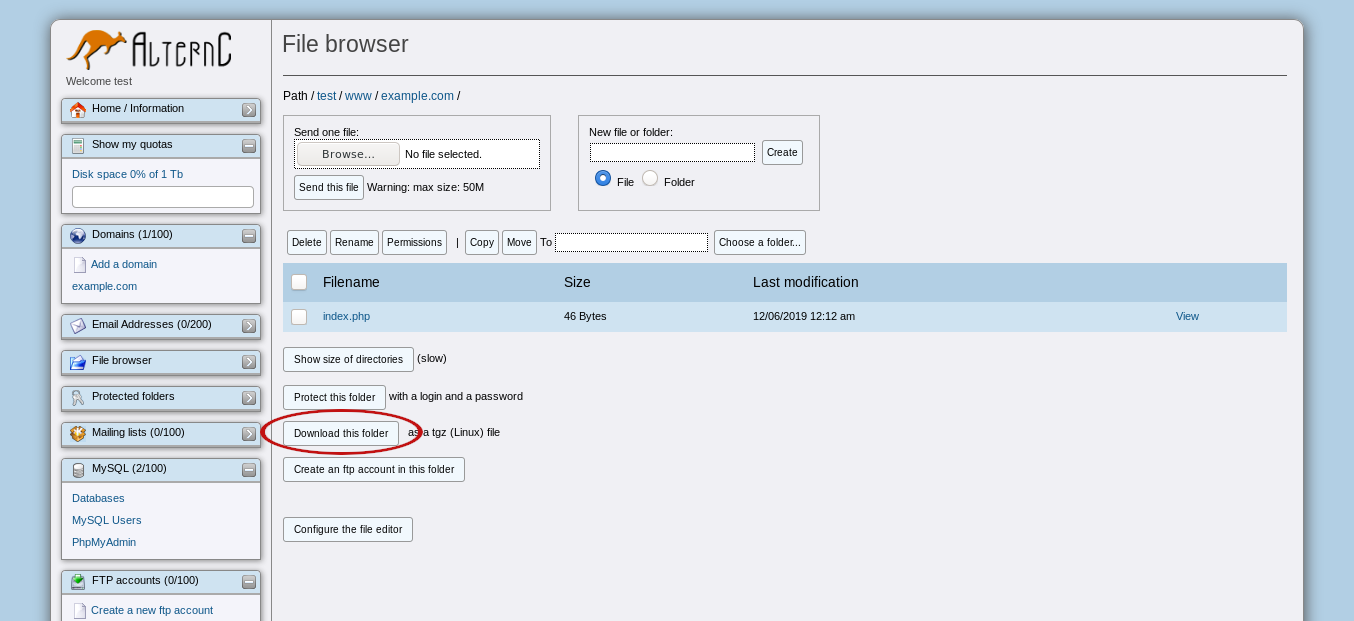
Export your database
To know the name of the database that is used by your web site, you will need to consult your site's configuration files. For example, wordpress stores the database connection information in wp-config.php and the database name is visible on the line that contains DB_NAME near the top of the file. For Drupal, you have to explore the file settings.php. Each PHP application has its own distinct way of storing database connection information; if you need help in finding this information out, don't hesitate to contact us by email at support@koumbit.org.
To export your database, first you need to reach the database management interface, phpMyAdmin, by clicking on the link named "phpMyAdmin" in the "MySQL" section of the left-most menu.
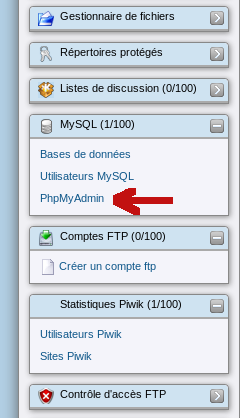
Once you've reached the phpMyAdmin interface, use the "+" button to show the items underneath your account name and then click on the name of your web site's database. Then in the right-hand section, click on the "Export" menu at the top.
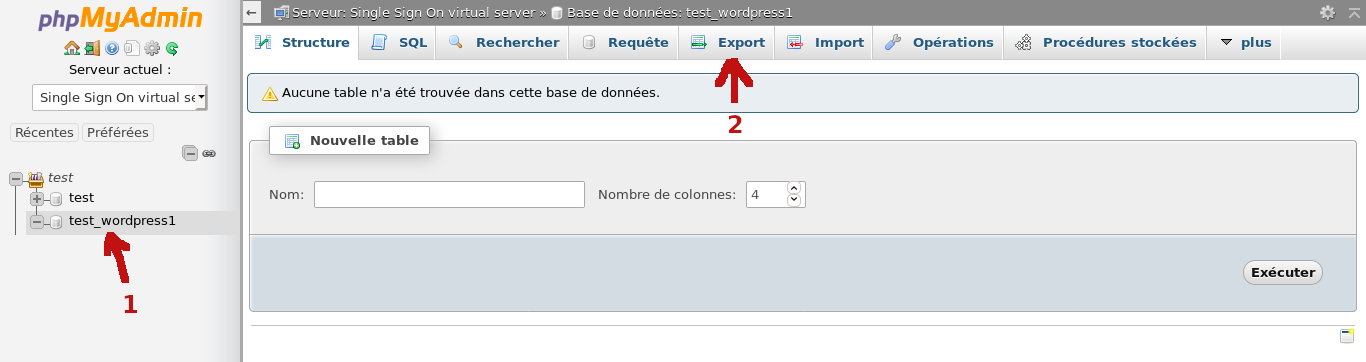
The default options should be valid for most cases and will create an export that you can then use to later import the database in a developement version of the site or to restore the database in Koumbit's shared hosting (or in another service provider's hosting). You can thus simply click on the button labeled "Exécuter" and you'll obtain a file that contains the export of your database.