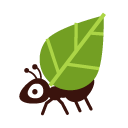The following article will explain how to install NextCloud on your self managed hosting account (HAG). For best performance it is recommended to run NextCloud on a VPS, but the platform still runs fine on the HAG as long as you keep it below 10 users. Note that the HAG package never offers a command line.
For guides on how to install NextCloud on a VPS, you can consult NextCloud's official documentation.
As of July 2025, the last supported version of NextCloud is 30. We offer the following instructions to make the process clearer in our hosting, and to help those who have less experience with this kind of operation.
Preparation
You will need to know in advance:
- know the domain or subdomain where you want to install NextCloud. It can be www.myaccount.koumbit.org or domain.org that you bought. Make sure you use the latest PHP version available in AlternC. See how to add a domain and change the PHP version.
- an FTP client to transfer the archive to your HAG account. Several solutions exist, like FileZilla.
High-Level Procedure
- Create a MySQL database in AlternC - make sure to note the IDs
- Create a folder to receive the NextCloud in AlternC
- Create an FTP account from the folder previously created in AlternC - note the identifiers
- Configure your local FTP client with the previously created FTP credentials
- Add the desired URL (domain / subdomain) for your NextCloud in AlternC - make sure you are running PHP7.3 (or newer)
- Download the .tar.bz2 or .zip archive of NextCloud from their site - only take the latest HAG compatible version
- Upload the NextCloud archive from your local to the FTP account with your previously configured client
- Extract the previously uploaded NextCloud archive from the AlternC interface
- Rename / move the folder where the archive has been extracted to match the desired URL
- by default the platform will be accessible from www.myaccount.koumbit.org/nextcloud
- Visit the desired URL www.myaccount.koumbit.org/nextcloud (or other) to complete the installation - enter the MySQL credentials previously created with hostname
mysql.koumbit.net
Procedure Details
MySQL Database
NextCloud needs a database to work. We will create it now:
- In the AlternC dashboard, click on Databases in the MySQL section of the vertical menu bar.
- At the bottom of the page, enter a name for the database, for example
nc. Choose the name at your discretion. - Click on the Create this new MySQL database. button.
- Note the details that are displayed on the screen. It is possible to retrieve these details later if needed by clicking on the Show Settings button in the database list.
Folder Manipulation
You should now see on your AlternC the archive you just uploaded. Next to the file, click on Extract. This will create a directory called nextcloud/. If you want, you can rename this directory by checking the box next to this new directory, by clicking Rename at the top of the file list. A form will appear at the top of the page with the title Rename. Enter a new name (e.g. myaccount) in the text field, then click on the Rename button just below it.
Setup the Domain
In order to point a domain name (a .ca, .org, etc.) to the directory you created in the previous step, you have to select the domain name in the Domains section of the AlternC interface. If it is not already in the list, it is quite easy to use a domain name that is already in the interface for the moment, and then change it later. For example, you can click on the (sub)domain name myaccount.koumbit.org.
If for example we want www.myaccount.koumbit.org to be the address of the new NextCloud, we will change it:
- Click on the Edit button opposite
www.myaccount.koumbit.org - On the edit page, next to the Locally Hosted option, click Choose a directory... and select the directory created in the previous step -- for example,
www/www.myaccount.koumbit.org/nextcloud/ - About 5 minutes later, you should be able to visit
www.myaccount.koumbit.orgin your browser, and see a page that starts with Welcome to NextCloud...
NextCloud Form
- Visit www.myaccount.koumbit.org/nextcloud with your browser
- Click on Here we go!
- On the next page, we will create an admin user for the NextCloud and enter the database identifiers
- Database "user", "password" and "name" are the ones we wrote down when we created the database
- Replace
localhostin the "server" part formysql.koumbit.net