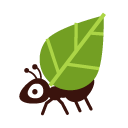Le version courante de WordPress fonctionne parfaitement avec notre service d'hébergement. Il peut être installé selon la procédure d'installation conseillée dans la documentation officielle de Wordpress. Nous offrons les instructions suivantes afin de rendre plus claire le déroulement de la procédure dans notre hébergement, et aider ceux et celles qui ont moins d'expérience avec ce genre d'opération.
Préparer le terrain
Le nom de domaine
Il faut d'abord avoir en tête quel domaine ou sous-domaine vous voulez utiliser pour votre site. L'exemple ci-dessous utilisera www.moncompte.koumbit.org, remplacez-le dans les exemples plus bas par le domaine que vous voulez.
Il est toutefois possible d'utiliser d'autres nom de domaines, comme par exemple "monnomdedomaine.org". Pour utiliser un nom de domaine comme "monnomdedomaine.org", il faut d'abord l'acheter configurer les DNS auprès d'un registraire. Pour plus d'information sur les registraire et sur comment lier un nom de domaine au service d'hébergement, voir : Apprendre comment ajouter un nom de domaine.
Version PHP d'un domaine
Pour une meilleure performance, il est recommandé de configurer votre domaine ou sous-domaine pour utiliser la version la plus récente de PHP installée sur notre service. Cliquez ici pour plus d'information sur la configuration de la version PHP.
La base de données
WordPress a besoin d'une base de données pour fonctionner. On va la créer maintenant:
- Dans le tableau de bord AlternC, cliquer sur Bases de données dans la section MySQL de la barre de menu verticale à gauche.
- Vers le bas de la page, saisir un nom pour la base de données, par exmple
wordpress_principal. Choisissez le nom à votre discrétion. - Cliquer sur le bouton Créer cette nouvelle base de données MySQL.
- Noter les détails qui sont affichés à l'écran. Il est possible de retrouver ces détails plus tard au besoin en cliquant sur le bouton Afficher les paramètres dans la liste des bases de données.
Avant d'envoyer quelque fichier que ce soit, on a besoin d'un dossier où les placer:
- Dans le tableau de bord AlternC, cliquer sur le Gestionnaire de fichiers dans la barre de menu verticale à gauche. Cliquer sur
www/pour ouvrir ce répertoire. - Créer un nouveau dossier nommé www.moncompte.koumbit.org
Télécharger WordPress
- Télécharger la version la plus récente de Wordpress, ici.
- Dans le dossier créé ci-haut, cliquer sur Browser..., ou Choisir le fichier... si votre navigateur est en français (en dessous d'Envoyer un fichier). Sélectionnez le fichier que vous avez téléchargé sur votre ordinateur lors de l'étape 1. Après l'avoir sélectionné, il faut cliquer sur Envoyer ce fichier.
- Vous devriez maintenant voir sur votre écran le fichier que vous venez de télécharger. À côté du fichier, cliquez sur Extraire. Ceci créera un répertoire qui s'appelle
wordpress. Si vous voulez, vous pouvez renommer ce répertoire en cochant la boîte à côté de ce nouveau répertoire, en cliquant sur Renommer en haut de la liste de fichiers. Un formulaire apparaîtra vers le haut de la page avec comme titre Renommer. Inscrivez un nouveau nom (ex.monblog) dans le champ de texte, puis cliquez sur le bouton Renommer juste en dessous.
Configurer le domaine
Afin de pointer un nom de domaine (un .ca, .org, etc.) vers le répertoire que vous avez créé à l'étape précédente, il faut sélectionner le nom de domaine dans la section Domaines de l'interface AlternC. S'il n'est pas déjà dans la liste, il est assez simple d'utiliser un nom de domaine qui est déjà dans l'interface pour le moment, puis de le changer plus tard. Par exemple, on peut cliquer sur le nom de (sous-)domaine moncompte.koumbit.org.
Si par exemple on veut que www.moncompte.koumbit.org soit l'adresse du nouveau site Wordpress, on va modifier celui-ci:
- Cliquer sur le bouton Modifier vis-à-vis
www.moncompte.koumbit.org - Sur la page de modification, à côté de l'option Hébergé localement, il faut cliquer Choisir un répertoire... et sélectionner le répertoire créé lors de l'étape précédente -- par exemple,
www/www.moncompte.koumbit.org/wordpress/ - Environs 5 minutes plus tard, on devrait pouvoir visiter
www.moncompte.koumbit.orgdans son navigateur, et voir une page qui commence avec Bienvenue dans Wordpress...
Installer WordPress
- Visiter www.moncompte.koumbit.org avec votre navigateur. Cliquer sur C'est parti!. Sur la page suivante, inscrire les paramètres qu'on a noté lors de la création de la base de données. Le Serveur MySQL (
mysql.koumbit.net) correspond à L'adresse de la base de données lors de la création. - Dès que tous les paramètres sont bien inscrits et soumis, vous arriverez à une page qui commence avec C'est parfait!... et vous invite de Lancer l'installation. Allez-y!
- Sur le prochain écran, inscrivez les Informations nécessaires demandées. Les seules choses qui ne peuvent pas être modifiées par la suite sont l'identifiant et l'adresse courriel qui seront pour toujours associés l'une à l'autre dans votre site. Lancez l'installation! Au bout de quelques secondes, vous devriez voir a l'écran le message Quel succès!. Bravo!